Settings and Configuration
XL4J stores all its settings in an .ini style file rather than the registry. This makes it easier for developers and admins to manage
the configuration and makes it less likely that there will be issues with permissions. To make configuration easier to manage, you can
edit all configuration via the in-built settings panel, which you can access via the Add-in toolbar:
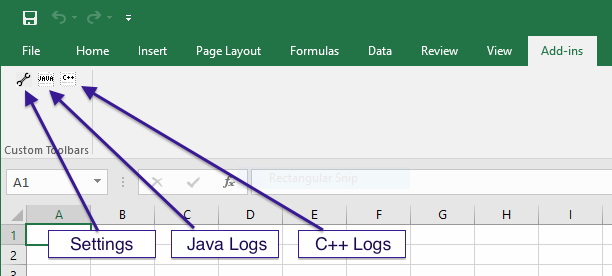
Configuring XL4J via the Settings dialog
Clicking the Settings icon will open the dialog, which contains three tabs.
General Add-in Settings
The default tab here is for options relating to the whole Add-in:
- General Options
- Enable/disable Garbage Collection NOTE: THIS OPTION DOESN’T CURRENTLY DO ANYTHING
- Enable/disable Toolbar - this turns off the toolbar, which you might like to do to prevent end users from changing options. Note that if you turn the toolbar off, the only way to turn it back on is by editing the configuration file by hand - see the section below on how to do this.
- C++ Logging Options
- Radio buttons to determine whether to send C++ logging to a file (opened via the toolbar), or to Windows Debug, which can be viewed
using Visual Studio or
DebugView.exe. The latter is quite convenient, although the performance leaves something to be desired. - A combo box allowing you to choose the logging level.
TRACEis the most detailed andFATALis the least. It is recommended not to have anything belowWARNduring normal operation as the logging causes a significant performance hit.
- Radio buttons to determine whether to send C++ logging to a file (opened via the toolbar), or to Windows Debug, which can be viewed
using Visual Studio or
Classpath Settings
By default, the classpath is set to include all the jars in the lib/ directory in the root of the installation directory. This dialog
lets you include other jars or folders (folders will be searched for all contained jars). Both the Add JAR… and Add Folder…
buttons open file dialogs that support selecting more than one file. Entries can be removed and reordered by selecting and using the
arrow buttons to the right of the list and Remove button at the bottom. These entries will come before the automatically added
entries, allowing you to override classes included in the Add-in distribution.
Note that classpath changes will not currently take effect until you restart Excel (this is a limitation of the Oracle JVM in that it doesn’t support being restarted when run in-process).
Quick turn-around development
It is using this mechanism you can include the build folder from your IDE to allow a simple Excel restart to pick up newly edited or added classes.
VM Options
The VM Options tab allows you to easily specify options that are passed directly to the Java Virtual Machine. A range of commonly used and useful options have been made available to save the developer from having to look up the options. These options are:
- Turn JVMTI debugging support on and off, which is used by Java debuggers and profiling tools to interact with the JVM.
It should be turned off in normal operation as it has a performance penalty. - Check JNI calls - this performs extra checks on JNI calls. It must be disabled in normal operation as it causes a considerable slowdown in marshalling data, especially large returned arrays.
- Maximum Heap - the number of megabytes allowed for the heap. This will depend on whether your VM is in-process, out-of-process and whether it’s 32 or 64 bit. Currently VMs are in-process and 32-bit only and so must share the 32-bit address space with Excel. This means you shouldn’t expect to be able to have very large heaps. This restriction should change once out-of-process JVMs are available.
- Remote debugging - this automatically enables JSWP debugging over a socket listening on port 8000, which you can use your IDEs remote debugging option to connect to quite straightforwardly.
- XL4J Logback Level - this sets the logback level used to provide debugging information on your own functions and information about XL4J type conversions. The resulting file can be viewed via the toolbar Java Logs button.
in addition to these easy-to-use common options, you can configure any custom VM options you like. Just click the Add… button and enter the full option (including any minus signs) and click okay. You can edit existing options by highlighting them in the list and then clicking Edit… and similarly, you can remove options by highlighting in the list and clicking the Remove button. The order that options are passed to the JVM can be altered by highlighting options and using the up and down arrows to the right of the list to move them. Any changes can be aborted by clicking Cancel or confirmed by clicking OK.
Note that VM options will not currently take effect until you restart Excel (this is a limitation of the Oracle JVM in that it doesn’t support being restarted when run in-process).
Configuration file
The configuration file itself is in the INI file format, which is human-readable, easy to parse and well understood. When you first activate the Add-in, it will check for a file in the following locations:
-
%APPDATA%\XL4J\inproc\default.ini- This will typically be something likeC:\Users\username\AppData\Roaming\XL4J\inproc.
Theinproc(in-process) directory is there so we can support multiple independent configurations for different types of JVM in the future. Note that theAppDatafolder is hidden by default, so the easiest way of accessing it is usually to click on the path breadcrumb trail and entering/editing the path on the keyboard: -
<install-dir>\<binary-dir>\default.ini- This will typically be something likeC:\Users\<username>\Download\xl4j-0.1.0\bin-x86\default.inior perhaps on a shared network drive.
The behaviour is that if default.ini file is found in 1 that is used, otherwise the system checks in 2. If the file is
found in 2, it is copied to location 1 and thereafter any modification are made to this copy. This means users aren’t
always altering each others settings if the Add-in is deployed on a network drive, but allows admins to distribute default settings
very easily. Note that if no file is found in either 1 or 2, an empty file is created in 2. XL4J is written to assume
sensible defaults in the absence of any configuration and if any particular setting is missing from the configuration file, it will
fall back to an in-built default value.
Small example file
[Addin]
GarbageCollection=Enabled
ShowToolbar=Enabled
LogViewer=NOTEPAD.EXE
LogLevel=TRACE
LogTarget=WinDebug
[Auto Options]
Logback=WARN
Debug=Enabled
CheckJNI=Enabled
[Options]
v1=-Dquandl.auth.token=U4c8PuHYsa61ECEorSGC
Reference
There are four sections currently supported by the format - sections are named groups of key value pairs with the name appearing within
square brackets. The key/value pairs that follow a section header are separated by an = sign. The supported sections are:
| Section Name | Corresponding tab on Settings dialog |
|---|---|
| Addin | Add-in |
| Auto Options | VM Options (common options at top) |
| Options | VM Options (custom options list) |
| Classpath | Classpath |
We’ll look at each one in turn.
Addin
This is a normal key/value pair section, with pre-known keys and sets of possible valid values. In the case the value is invalid, the add-in will use its default, so be careful to get the values correct when manually manipulating settings files.
| Key name | Possible values | Value if invalid | Value if missing | Notes |
|---|---|---|---|---|
GarbageCollection |
Enabled, Disabled |
Disabled |
Enabled |
Not implemented, should be Enabled if invalid |
ShowToolbar |
Enabled, Disabled |
Disabled |
Enabled |
Should be Enabled if invalid but isn’t |
LogTarget |
File, WinDebug |
WinDebug |
WinDebug |
This is C++ logging output, see logging section |
LogLevel |
TRACE, DEBUG, INFO, WARN, ERROR, FATAL, NONE |
ERROR |
ERROR |
C++ logging level, see logging section |
Auto Options
This is also a normal key/value pair section, with pre-known keys, although values in this case can be directly user supplied and are not validated before passing to the JVM, so care is required.
| Key name | Possible values | Value if invalid | Value if missing | Notes |
|---|---|---|---|---|
| Debug | Enabled, Disabled |
Disabled |
Disabled |
Settings dialog will not preserve entry if not Enabled |
| CheckJNI | Enabled, Disabled |
Disabled |
Disabled |
Settings dialog will not preserve entry if not Enabled |
| MaxHeap | Arbitrary string, e.g. 2048M |
Poss. JVM Error | None | |
| RemoteDebugging | Enabled, Disabled |
Disabled |
Disabled |
Settings dialog will not preserve entry if not Enabled |
| Logback | TRACE, DEBUG, INFO, WARN, ERROR, FATAL, NONE |
Logback default | Logback default | Settings dialog will not preserve entry if not valid |
Options
This is an ordered list section. In this case the keys are simply the string vx, where x is a 1-based ascending integer (i.e.
keys are v1, v2, v3 etc.). Each value is an option string to be passed directly to the JVM command line with no validation or checking, so be careful. A small example section follows:
[Options]
v1=-Xms256m
v2=-agentlib:hprof
v3=-ea
Classpath
Again, this is an ordered list section, and the keys are simply the string vx, where x is a 1-based ascending integer (i.e.
keys are v1, v2, v3 etc.). Each value is a jar or directory to be added to the classpath. In the case of directories, the
directory will be searched and any individual jars contained within will be added as separate entries. A small example section follows:
[Classpath]
v1=C:\lib\xerces.jar
v2=C:\lib\apache-commons-lib\
v3=C:\lib\dom4j.jar
v4=C:\Users\MyUser\myproj\build
